Register oder Index erstellen in Microsoft Word
In nur zwei (oder drei) Schritten könnt ihr ein Personenregister, einen Index oder eine andere Art von Glossar in einem Microsoft Word Dokument erstellen. Hier zeige ich euch, wie schnell und einfach das geht! 🙂

Falls ihr für eine Seminararbeit, Masterarbeit, Doktorarbeit oder ein Buch alle Personen, Autoren oder Orte in einem Register auflisten wollt, könnt ihr die Stellen entweder selbst heraussuchen oder die Arbeit eurem Computer überlassen. Ich empfehle Letzteres. Wenn man weiß, welche Knöpfe man drücken muss, geht es erstaunlich schnell. 😉
Anmerkung: Die Screenshots in meiner Anleitung stammen aus der Mac-Version. In Word für Windows funktioniert es aber fast genauso.
Schritt eins: Einträge für den Index definieren
Um einen Eintrag für das Register zu definieren, markiert ihr zunächst das Wort (oder einen aus mehreren Wörtern bestehenden Begriff) an einer beliebigen Stelle im Text. Dann klickt ihr im Tab „Referenzen“ auf „Eintrag festlegen“ (Mac OS). Je nach Word-Version verbirgt sich „Eintrag festlegen“ möglicherweise hinter der Schaltfläche „Index“.
Solltet ihr Word für Windows nutzen, müsst ihr im Tab „Referenzen“ auf „Eintrag markieren“ klicken. (Aus unerfindlichen Gründen heißt dieselbe Funktion dort anders…)
Für dieses Tutorial habe ich einen Lorem-Ipsum-Text mit „Meyer“ angelegt, „Meyer“ markiert und dann auf „Eintrag festlegen“ geklickt:
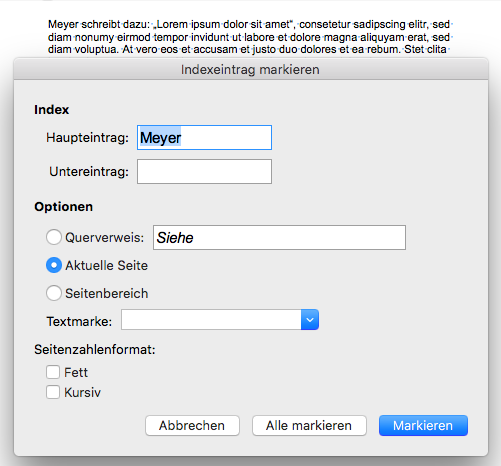
Haupteintrag für Index definieren.
Der Haupteintrag entspricht dem Begriff, unter dem der Eintrag und alle seine Instanzen später im Register vorkommen. In diesem Beispiel wäre das „Meyer“.
Unter „Optionen“ kann jetzt der Zusatz ausgewählt werden, der später im Index neben dem Eintrag steht. Ich habe mich hier für „Aktuelle Seite“ entschieden – das ist die Seite, auf der mein markierter Eintrag „Meyer“ liegt.
Wenn alles stimmt, müsst ihr nur noch auf „Markieren“ klicken. Word übernimmt jetzt im Hintergrund den Rest. In der ‚¶-Ansicht‘, die auch alle nicht druckbaren Zeichen anzeigt, sieht der Text dann so aus („{XE [Begriff]}“ bezieht sich auf XE-Feld):
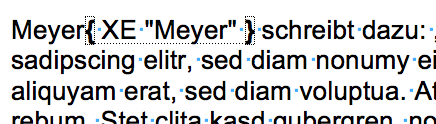
So sieht die Indexeintrag-Markierung in Word aus.
Im gedruckten Text erscheinen die geschweiften Klammern und ihr Inhalt nicht. Sie sind nur in der Formatierungszeichenansicht sichtbar. Dabei verschieben sie dann aber euren gesamten Text. Es empfiehlt sich also, die Markierungen entweder am Ende einzufügen oder damit zu leben, dass sich jetzt die Ansicht in Word und die Druckansicht ziemlich unterscheiden.
Um mehrere bzw. alle Instanzen von „Meyer“ in Einträge umzuwandeln, könnt ihr in der Indexeintrag-Maske auf „Alles markieren“ klicken. Solltet ihr euch für „Alles markieren“ entscheiden und z.B. fünfmal „Meyer“ auf Seite 1 zitieren, wird diese Seite trotzdem nur einmal ins Register aufgenommen. Es ist also egal, wieviele Instanzen des Eintrags auf der Seite vorkommen – ihr habt nicht hinterher „Meyer 1, 1, 1, 5“ im Glossar stehen.
Schritt zwei: Fertigen Index in Dokument einfügen
Wenn alle Einträge markiert sind (oder ihr einfach gerne sehen wollt, wie das Register aussieht), könnt ihr das fertige Verzeichnis einfügen.
Um den Index von Word erstellen zu lassen, klickt ihr im Tab „Referenzen“ auf das kleine Seitensymbol („Index einfügen“) neben „Eintrag festlegen“ (Mac) bzw. „Eintrag markieren“ (Win). Solltet ihr in eurer Word-Version unter „Referenzen“ eine Schaltfläche „Index“ sehen, müsst ihr darauf klicken und dann „Index einfügen“ wählen.
„Index einfügen“ öffnet ein Optionsfenster:

Fertigen Index in Dokument einfügen lassen.
Hier könnt ihr etwas herumprobieren oder einfach die vorgeschlagenen Einstellungen übernehmen. Sie ergeben ein zweispaltiges Register, in dem Seitenzahlen jeweils rechtsbündig sind und Punkte als Füllzeichen verwendet werden.
In meinem Fall sieht der Standardformat-Index mit den drei sinnlosen Einträgen „kasd“, „Lorem“ und „Meyer“ folgendermaßen aus:
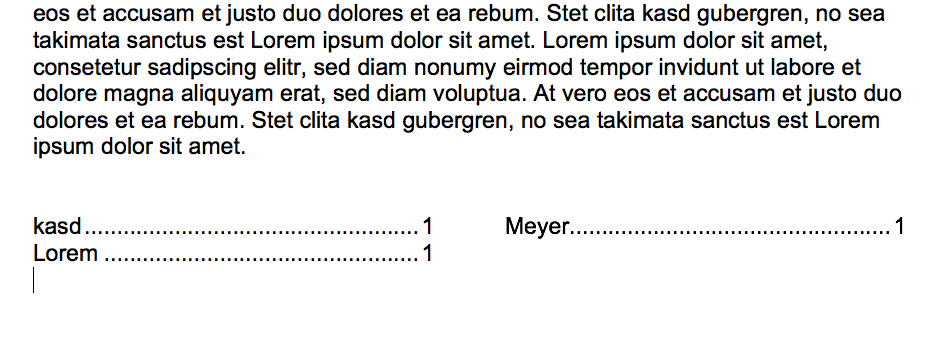
Zweispaltiger Beispiel-Index mit Seitenzahlen und Füllpunkten.
Das fertige Verzeichnis kann später per Rechtsklick auf einen Eintrag und „Felder aktualisieren“ auf den neuesten Stand gebracht werden.
Schritt drei (optional): Haupt- und Untereinträge definieren
In manchen Fällen kann es notwendig sein, Haupt- und Untereinträge zu definieren – etwa, wenn zwei Personen mit demselben Nachnamen unterschieden werden sollen. In diesem Fall wird der Nachname weiterhin als Haupteintrag genutzt, aber zusätzlich wird im Feld „Untereintrag“ der jeweilige Vorname eingetragen.
Wenn zum Beispiel sowohl Fritz Meyer als auch Max Meyer in einem Text vorkommen, wird bei beiden als Haupteintrag „Meyer“ angegeben; der Untereintrag ist in einem Fall „Fritz“ und im anderen „Max“.
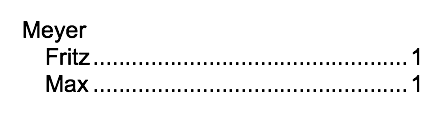
Einträge im Index: Unterschied zwischen Haupteinträgen und Untereinträgen.
Sollen beide Meyers separat aufgeführt werden, müssen unterschiedliche Haupteinträge verwendet werden, also zum Beispiel „Fritz Meyer“ und „Max Meyer“ oder „Meyer, Fritz“ und „Meyer, Max“.
Fertig ist der professionelle Index! 🙂
🙂 Klick hier, wenn du Tipps und Tricks zu Microsoft Word 2016 lieber in einem Buch nachlesen willst* 🙂
